 |
| segunda-feira, 30 de novembro de 2009 |
| Olhos de Fada |
Olá! este efeito é o meu favorito!!!É meio grande esse tutorial mas vale a pena! Vou usar uma imagem linda do Deviant Art. Aqui está o link: OLHOS
Bem, vamos começar! CRTL+O para localizar e abrir a imagem. Pressione "M" e crie seleções em torno das duas íris. ATENÇÃO: As seleções devem ser circulares. Para ajustar isto, basta mudar a forma na parte de cima janela depois de ter apertado "M". Após fazer a primeira seleção, segure "shift" para fazer a segunda. Com os dois olhos selecionados clique em SELECT>MODIFY>FEATHERpreenchendo o valor como 20.Dê ok:
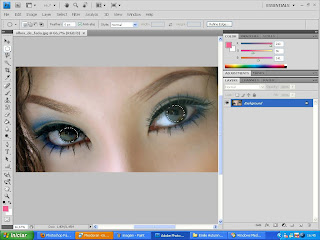
Vá em WINDOW>BRUSHES e configure assim:
Use CRTL+C e CRTL+V para copiar e colar o conteúdo selecionado em uma nova layer. Clique com o botão direito do mouse nesta layer, selecione BLENDING OPTIONS e em "BLEND MODE" selecione "SCREEN". DÊ ENTER:
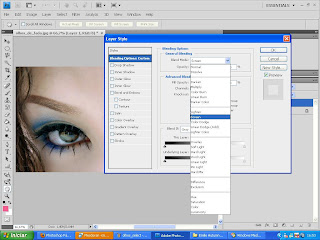
Com a layer selecionada pressione agora CRTL+J 3x para fazer cópias e "clarear" a área copiada:

Agora clique em LAYER>NEW ADJUSTMENT LAYER>CURVES. Clique nesta guia para selecionar entre "GREEN" e "BLUE":
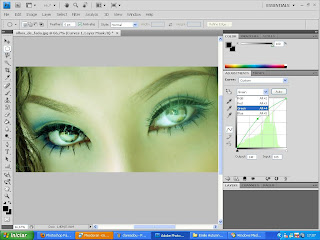
No fim as linhas devem ficar mais ou menos assim:
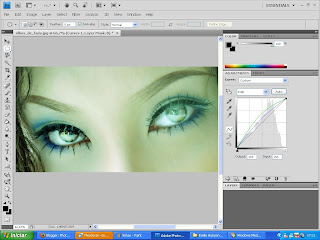
Agora vá em LAYER>NEW ADJUSTMENT LAYER>LEVELS. Configure assim:
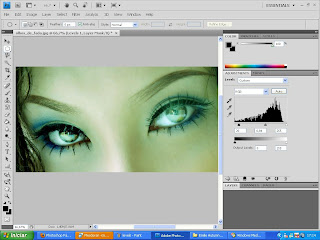
CRTL+SHIFT+N para criar uma nova layer. Nomeie como face cor. Defina a cor do foreground como 45ADCA, selecione BRUSH TOOL. Escolha uma Brush de ponta suave e de tamanho 200px. Pinte como na imagem e mude o blend para soft light. clicando com o botão direito sobre esta layer, blending options. O resultado será este:
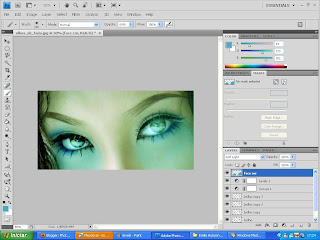
Agora vá para WINDOW>BRUSHES e configure assim:
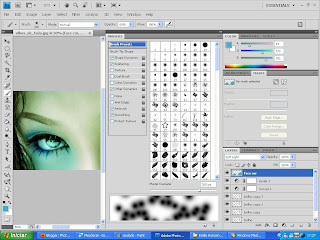
Em "shape Dynamics" todos os valores devem ser ZERO. Já em "Scattering" os valores devem ser 1000%, 1%, 100%. Mantendo "Both Axes" selecionado.
Crie uma nova layer como já ensinei e dê a ela o nome de "Glitter". Defina o tamanho do brush por volta de 3px, ressete as cores pressionanto "D" e depois inverta as cores apertando "X".
Agora passe suavamente o brush no contorno dos cílios e na linha da pálpebra, como eu fiz. Depois vá em LAYER>LAYER STYLE>OUTER GLOW e de ENTER:

O efeito está pronto!
Agora você pode incrementar como quiser! Eu fiz assim:

Até a próxima!! |
posted by Sweet @ 10:35  |
|
| 2 Comments: |
-
adorei essa dica mas acho q vc deveria ter ensinado como se faz esses detales no fim
-
Oii!!! Me desculpa!!! Eu esqueci!! XD
Estou escrevendo um post agora mesmo para ensinar como trabalhar com as formas do pincel e contrastes.
|
| |
| << Home |
| |
|
|
|
 |
|
|



adorei essa dica mas acho q vc deveria ter ensinado como se faz esses detales no fim